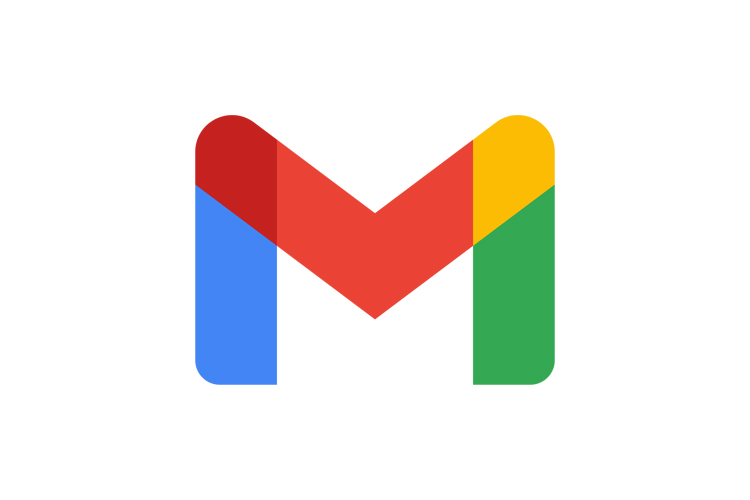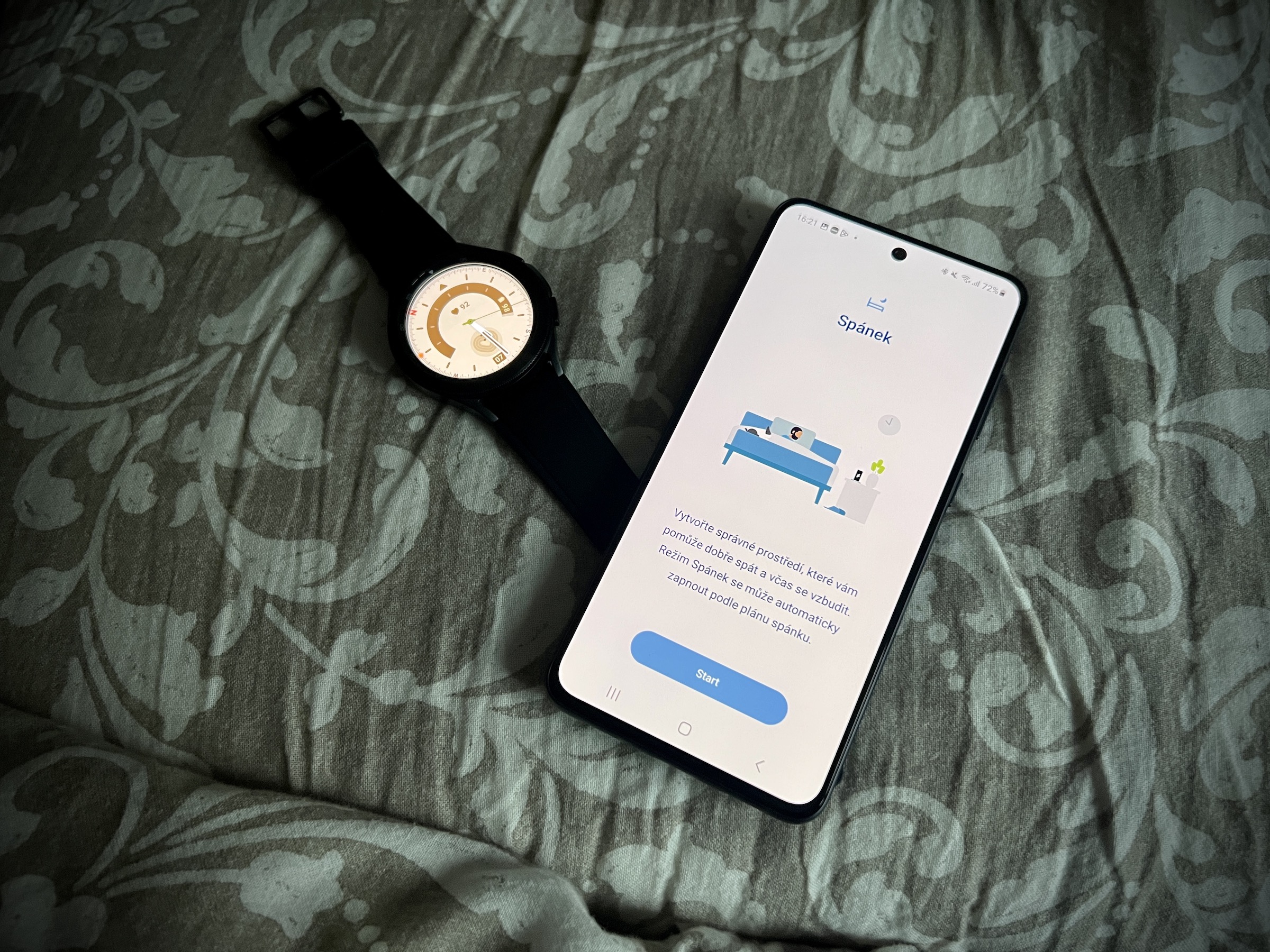Samsung компаниясынын жаңы бүктөлүүчү телефондору кандай болбосун, ал ошондой Galaxy S23 Ultra бул жыл үчүн Түштүк Кореянын өндүрүүчүсү портфелинин так падышасы болуп саналат. Көптөгөн сурамжылоолордо ал жылдын эң мыкты смартфону үчүн күрөшөт. көп жагынан i-дан ашып кетет iPhone 14 Pro Max жана ал, албетте, алардагы Google Pixel 8 Pro да ашып кетет. Бул смартфондун бардык мүмкүнчүлүктөрүн алууга жардам берүү үчүн биз эң мыкты кеңештерди жана ыкмаларды карап чыгабыз Galaxy S23 Ultra. Албетте, кээ бирлери башка түзмөктөргө да заряддалат Galaxy.
1. Манжа изинин сканерин орнотуңуз
Биринчи жолу орнотулганда Galaxy S23 Ultra сизден манжа издерин орноткуңуз келеби деп сурайт. Бирок, эгер сиз башка манжа изин кошкуңуз келсе же баштапкы жөндөөнү өткөрүп жиберсеңиз, андан кийин каалаган убакта манжа изиңизди киргизе аласыз. Көптөгөн азыркы смартфондордогу эң чоң даттануулардын бири – дисплейдеги манжа изинин сенсоруна байланыштуу ишенимсиздик. Samsung бул чөйрөдө жана моделде пионерлердин бири болуп саналат Galaxy S23 Ultra азыр Qualcomm Gen 3 2D sonic сенсоруна таянат. Эми сиз телефонуңуздун кулпусун тезирээк ача аласыз жана туура эмес таануу жөнүндө тынчсызданбай эле каласыз.
- Баруу Орнотуулар.
- Сунуш тандаңыз Коопсуздук жана купуялуулук.
- Коопсуздук бөлүмүндө, тандаңыз Biometrika.
- Бул жерден тандаңыз Манжа издери.
- чыкылдатыңыз Улантуу.
- PIN кодуңузду коюп же киргизип, таптаңыз Манжа изин кошуу.
- Андан кийин дисплейдеги нускамаларды аткарыңыз.
2. Кулпуну ачуу Galaxy S23 Ultra дагы тезирээк
Демейки боюнча, дисплей астындагы манжа изинин сенсору бар Samsung телефондору телефонду кулпусун ачууга аракет кылуудан мурун аны ойготууну талап кылат. Бирок, дисплейди таптап, түзмөгүңүздүн кулпусун ачуу мүмкүнчүлүгү бар.
- Баруу Орнотуулар.
- Сунуш тандаңыз Коопсуздук жана купуялуулук.
- Коопсуздук астынан Биометрика жана Манжа издерин тандаңыз.
- PIN кодуңузду киргизиңиз.
- Ар дайым манжа изин колдонуунун жанындагы которгучту таптап коюңуз.
3. Жогорку резолюция = жакшыраак чечим
Samsung өзүнүн түзмөктөрүн батареянын иштөө мөөнөтүн узартуу үчүн атайын демейки дисплей орнотуулары менен жөнөтөт. Бул дисплейде да ушундай.
- Баруу Орнотуулар.
- Опцияны тандаңыз Дисплей
- Сунуш тандаңыз Экрандын чечилиши.
- Жайгашуу WQHD +.
- Тандоо Колдонуу.
Бул кадам сизге бул сонун дисплейдин толук мүмкүнчүлүктөрүн пайдаланууга мүмкүндүк берет. Бирок, бул өзгөрүүлөрдү баары эле байкай бербейт жана жөндөөлөрдү мурункудай калтырып, батареянын кандайдыр бир пайызын үнөмдөө пайдалуу болушу мүмкүн.
4. Билдирмени караңыз
Дайыма ачык дисплейде ушундай көрүнүштөрдү көрсөтсөңүз болот informace, сиз каалаган эмес, каалаган Apple анын iPhonech 14 Pro уруксаттары. Samsung бул жөнүндө ачык-айкын боорукер, андыктан эскертмелерди бул жерден көргүңүз келсе, көрө аласыз.
- Аны ач Орнотуулар.
- Опцияны таптаңыз Дисплейди кулпулоо.
- тандоо Ар дайым On Display.
- Жогору жактан тандаңыз Запнуто.
Төмөндө сиз эмнени жана кантип көрсөткүңүз келгенин аныктай аласыз, анын ичинде саат стили, маалымат жана музыка ж.б.
5. Толук эскертүүлөр
Демейки боюнча, Samsung эскертмелери кыска болот. Балким, сен алар жөнүндө көбүрөөк билгиң келет.
- Баруу Орнотуулар.
- Менюну ач Эскертме.
- Сунуш тандаңыз Терезе эскертме стили.
Бул жерде демейки боюнча тандалган Кыскача, бирок сиз муну өзгөртө аласыз Майда-чүйдөсүнө чейин. Мурунку терезеде дагы эле менюну тандасаңыз Өркүндөтүлгөн орнотуулар, сиз бул жерден билдирмелердин визуалдык көрүнүштөрүн жана жүрүм-турумун, мисалы, тиркемелердеги бейджиктерди ж.б.
6. Жаңы виджеттерди колдонуп көрүңүз
Ал үчүн атайын функция болбосо да Galaxy S23 Ultra, анткени ал One UI 5.1 менен келген, бирок бул жерде бул сериянын биринчиси Galaxy S23 сунушталды. Тунук фону бар жана үй экраныңызга дал келген жаңы батарея виджети бар. Сиз айланта ала турган виджеттердин "стектерин" түзө аларыңызды билесизби?
- Үй экранындагы бош жерди көпкө басып туруңуз.
- чыкылдатыңыз Куралдар.
- Колдонгуңуз келген биринчи виджетти тандаңыз.
- Тандоо кошуу.
- Бул жаңы виджетти басып, кармап туруңуз.
- чыкылдатыңыз Стек түзүү.
- Башка виджетти таап, коюңуз кошуу.
Бул процедураны ар дайым кайталасаңыз болот, бир гана шарт - виджет бирдей өлчөмдө болушу керек. Андан кийин манжаңызды анын үстүнөн серпүү менен виджеттерди өзгөртөсүз.
7. Кулпу экраныңызды ыңгайлаштырыңыз
аныктоочу өзгөчөлүктөрүнүн бири iOS 16 с iPhonem - кулпу экраныңызды ар кандай виджеттер менен ыңгайлаштыруу жана сааттын стилин өзгөртүү мүмкүнчүлүгү. Бирок бул Samsung телефондоруна салыштырмалуу эч нерсе эмес. Бул жерге видеону да кошо аласыз.
- Башкы экранды көпкө басыңыз.
- Опцияны тандаңыз Фон жана стиль.
- чыкылдатыңыз Фонду өзгөртүү.
- Мүмкүн болушунча Галерея мисалы, бир нерсени тандоо Video.
- Керектүү видеону тандап, баскычты чыкылдатуу менен ырастаңыз Бүттү.
- Экрандын ылдый жагындагы параметрди таптаңыз Crop анан дагы Бүттү.
- Жогорку оң жактагы таптаңыз Бүттү.
Белгилей кетсек, видео обоилордун узундугу 15 секунддан азыраак жана 100 МБ өлчөмү менен чектелет, андыктан кулпуланган экраныңызда 4K форматындагы узун видеолор болушун кааласаңыз, аны унутпаңыз. Жана дагы бир нерсени билишиңиз керек – сиз видеону фон катары колдонуп жатканыңыздан улам, телефонуңуздун батареясы кыймылсыз сүрөттү колдонгонго караганда бир аз батыраак түгөнүп калышы мүмкүн.
8. Үй экраныңызды чоңойтуңуз
Бул кеңеш моделдерден башка Samsung телефондорунун көбүнө тиешелүү Galaxy Z Fold портфелинде азыркыдан чоңураак дисплейи бар түзмөктү таба албайсыз Galaxy S23 Ultra (жана мурунку). Ошондуктан, дисплейди идеалдуу мазмун көлөмүн сунуштай тургандай кылып, чоң жана көлөмдүү иконаларды керексиз көрсөтпөй тургандай кылып ыңгайлаштыруу пайдалуу.
- Манжаңызды дисплейде көпкө кармаңыз.
- сөлөкөтүн тандаңыз Орнотуулар.
- Сунуш тандаңыз Башкы экран үчүн тор.
Биз бул жерде 5X5 көрсөтүүнү сунуштайбыз, анткени бул дисплей өлчөмдөрүнө карата мейкиндиктин идеалдуу балансы. Бирок, эгер кааласаңыз, албетте, 5X6 тандай аласыз. Сиз ошондой эле Колдонмолор же Папкалар экраны үчүн (3X4 же 4X4) ошол эле орнотууларды көрсөтө аласыз. Үй экраны, балким, сиз түзмөктөн эң көп көргөн нерсе болгондуктан, аны аппаратты колдонуунун эң башында эле аныктап алганыңыз оң. Ошондуктан сиз медиа баракча кошуу, Колдонмолор экранынын баскычын көрсөтүү, макетти кулпулоо ж.б. сыяктуу параметрлерди таба аласыз.
9. Bixbyди Google Жардамчы менен алмаштырыңыз
- Колдонмону ачыңыз Орнотуулар.
- Төмөн сыдырып, басыңыз Колдонмо.
- чыкылдатыңыз Демейки колдонмолорду тандаңыз.
- Тандоо Санарип жардамчысы колдонмо.
- тандоо Көмөкчү колдонмо. аппаратта.
- Параметрлердин тизмесинен тандаңыз Гугл.
10. Угуу тажрыйбасын жакшыртыңыз
Galaxy S23 Ultra Dolby Atmos жөндөмдүү, ошондуктан ал сизге ушул сапатты сунуш кылган мазмун үчүн эң мыкты угуу тажрыйбасын бере алат. Ыкчам меню тилкесине өтүү үчүн дисплейдин өйдө жагынан эки манжаңызды сүрүңүз. Бул жерден Dolby Atmos опциясын таппайсыз, андыктан акыркы экранга чейин ылдый сыдырып, "плюс" белгисин таптаңыз. Жогорку талаада Жеткиликтүү баскычтар Dolby Atmos опциясын издеп, сөлөкөтүн стандарттык менюга сүйрөңүз. Албетте, иконканы керектүү жерге кое аласыз. Опцияны ырастаңыз Бүттү.
Dolby Atmos менюсуна өтүү үчүн сөлөкөтүн көпкө басып туруңуз. Бул жерде сиз бул технологияны колдонуу үчүн бир нече тандоо бар. Албетте, аны вариант катары алуу пайдалуу Auto, бул эмнени угуп жатканыңызга карабастан, ал бардык жерде колдонулат дегенди билдирет. Бирок бул жерде оюндар жок. Алардын атайын орнотуулары бар. Ошол үчүн барыңыз Орнотуулар -> Үндөр жана титирөөлөр -> Үн сапаты жана эффекттер жана бул жерде параметрди күйгүзүңүз Оюндар үчүн Dolby Atmos.
11. 200MPx сүрөттөр
Демейки боюнча, с Galaxy Сиз S23 Ultra аласыз, алар иш жүзүндө 200 МПкс тартышпайт. Бул атайын жасалат, анткени бул сүрөттөр бир аз орунду ээлей алат, бирок керек болсо, аны баштапкы абалга келтирүүнүн жолу бар.
- Колдонмону ачыңыз Камера.
- сөлөкөтүн тандаңыз Аспект катышы жогорку куралдар тилкесинде (ал 3:4 окшойт).
- чыкылдатыңыз 3:4 200MP.
12. Видео 8K/30
Samsung дагы бир чоң жакшыртуу Galaxy Киргизилген S23 Ultra бул секундасына 8 кадр менен 30K видео жазуу мүмкүнчүлүгү. 8K видео жазуу мүмкүнчүлүгү телефондордо бар Android бир нече убакыттан бери жеткиликтүү, бирок адатта секундасына 24 кадр менен чектелет.
- Колдонмону ачыңыз Камера.
- Видео режимин тандаңыз.
- сөлөкөтүн таптап Айырмачылык жогорку куралдар панелинде (балким, FHD 30 түрүндө).
- чыкылдатыңыз 8K 30.
13. Камеранын жардамчысы
Samsung телефондоруна орнотулган Камера колдонмосу буга чейин эле абдан бекем, бирок Камера жардамчысы колдонуучулар кааласа, ишти кантип жакшыртса болорун көрсөткөн дагы бир мисал. Анын жардамы менен, сиз жапкычты басканда эле сүрөттөр тартылып алынышы үчүн, жапкыч ылдамдыгын тууралоо жана Ыкчам жапкычты иштетүү сыяктуу тандоолордун кеңири спектрин ыңгайлаштыра жана өзгөртө аласыз. Тиркемелерди табууга болот Galaxy Дүкөн, аны орноткондон кийин, сиз каалагандай баарын орното аласыз.
14. Камера орнотуулары
Бирок, мурунку пункттардагы өнүккөн нерселерге салыштырмалуу, колдонмодогу негизги нерселерди да коюуну унутпашыңыз керек. Камера. Ал өз алдынча жана колунда сонун (кубат баскычын эки жолу басыңыз). Ал ошондой эле тез жана жөнөкөй, бирок мүмкүн болгон эң жакшы ишти аткаруу үчүн бир аз өзгөртүү керек. Ошондуктан, жогорку сол жактагы тиш белгисин тандаңыз, бул дегенди билдирет Орнотуулар жана бул жерде активдештирүү Бөлүүчү сызыктар, бул сизге сахнаңызда үчтөн бирдик эрежесин берет.
15. JPEG ордуна RAW
Мобилдик сүрөткө жана сүрөттү түзөтүүгө олуттуу карагандар демейки JPEG файл форматына ишенгиси келбеши мүмкүн. RAW форматына өтүү менен, сиз Adobe Lightroom же Photoshop сыяктуу тиркемедеги сүрөттөрдү оңдоого келгенде, натыйжаны көбүрөөк көзөмөлдөй аласыз. AT Galaxy S23 Ultra менен сиз сүрөттөрүңүздү JPEG же RAW файлдары катары сактай аласыз.
- Колдонмону ачыңыз Камера.
- Жогорку сол бурчта тиштүү сөлөкөтүн чыкылдатыңыз, б.а Орнотуулар.
- Бөлүмдө Сүрөттөр басыңыз Кеңейтилген сүрөт параметрлери.
- чыкылдатыңыз Pro режиминде сүрөт форматы.
- Эки файл тең тартылган RAW жана JPEG форматтарын же форматты тандаңыз RAW.
- Колдонмо интерфейсине кайтуу Камера.
- Менюга жетүү үчүн солго жылдырыңыз Кийинки.
- Бул жерди басыңыз PRO.
Бул жерде тарткан сүрөттөрүңүз сиз белгилеген форматта сакталат. Бирок, RAW сүрөттөрү чындап эле сактоону талап кылаарын эстен чыгарбоо керек жана бул учурда 50 MPx камерасында болгон. Galaxy S23, мындай турсун, 200MPx u Galaxy S23 Ultra. Мындай сүрөт оңой эле 150 Мб болушу мүмкүн.
16. Өзүңүздүн стикерлерди жасаңыз
Сиз качандыр бир жолу сүрөткө тартып, сүрөттүн фонун алып салгыңыз келди беле? Буга чейин бул үчүн Google Play'ден колдонмону жүктөп алышыңыз керек болчу, бирок Galaxy S23 Ultra жөн гана сүрөттөн объектти узак кармап, телефонго жаңы катары сактаңыз. Болгону Сүрөт катары сактоону тандасаңыз болот. Сиз аны каалагандай колдоно аласыз, мисалы сүйлөшүүдө. Сүйрөп түшүрүү жаңсоолору да бул жерде иштейт, андыктан аны Notes ж.б.га оңой жылдыра аласыз.
17. Түнкү сүрөткө тартуу кийинки деңгээл
Уюлдук телефондор жарыктын аз шарттарында, адатта түнкүсүн сүрөткө тартууну кантип үйрөнүшкөнү таң калыштуу. Алгоритмдер жыл сайын жакшырып, натыйжалар да жакшырат. DXOMark айтымында, бул жагынан азыркы падыша Google Pixel 7 Pro, бирок iPhone 14 Pro да жаман эмес, албетте, Galaxy S23 Ultra.
- Колдонмону ачыңыз Камера.
- Менюга сыдырыңыз Кийинки.
- Бул жерден опцияны тандаңыз түн.
- Сценаны тартуунун узактыгын өзгөртүү үчүн төмөнкү оң бурчтагы санды басыңыз.
- Анда бүттү жапкычты басыңыз.
Албетте, бул жагынан штативди колдонуу ыңгайлуу. Бул дененин табигый титирөөсүнө жол бербейт. Эгер сиз кол менен тартып жатсаңыз, дем чыгарып жатканда, адамдын денеси дем алуу учурундагыдан азыраак титиреп турганда, чыканактарды денеге жакын кармаңыз. Линзаны турукташтыруу, албетте, күчтүү, бирок кудуреттүү эмес. Ошол эле учурда классикалык кең бурчтуу камера менен эң жогорку сапаттагы оптиканын аркасында эң жакшы натыйжаларды аласыз. Бул бардык смартфондорго тиешелүү.
18. Жылдыздардын орбиталары бар гипертайм
Жаңылыктардын бири Galaxy S23 Ultra ошондой эле жылдыздуу жолдорду сүрөткө тартууга жөндөмдүү. Эгерде сизде ачык асман болсо, жылдыздардын (жана, тилекке каршы, жасалма спутниктердин) кыймылын тартып, укмуштуудай натыйжаларга жетише аласыз. Бирок, мындай сүрөткө тартуу бир аз көбүрөөк талап экенин эске алуу керек. Бул жерде штаттык керек, ошондой эле убактыңыз көп.
- Аны ач Камера.
- Менюга өтүңүз Кийинки.
- Опцияны тандаңыз Гипер убакыт.
- Аны өзгөртүү үчүн FHD белгисин таптаңыз UHD, сизге эң мыкты натыйжа сапатын берет.
- Жогорку оң жактагы жүктөө ылдамдыгын билдирген символду тандаңыз. Бул жерден тандаңыз 300x.
- Режимди иштетүү үчүн төмөнкү оң жактагы жылдызча сөлөкөтүн таптаңыз жылдыз жолдорунун сүрөттөрү.
- Азыр гана жапкычты басыңыз жана күтүү.
19. Touchless S Pen буйругу
Galaxy S23 Ultra, жөн эле үлгү түрүндө мурунку сыяктуу Galaxy S22 Ultra S Penдин кошумча наркынан айкын пайда көрөт. Өндүрүүчүнүн башка телефондору учурда муну менен мактана албайт, балким, бирден тышкары Galaxy Fold4, анын денесине кошулбагандыктан, дайыма эле "аракет кылууга" даяр эмес.
S Pen Touchless Command менен сиз S Pen колдонмолоруна жана функцияларына экрандын каалаган жерине сүйрөп кете турган ыңгайлуу ачылуучу менюсу менен тез жете аласыз. Бирок сиз анын жүрүм-турумун муктаждыктарыңызга жараша тууралай аласыз.
- Аны ач Орнотуулар.
- Сунуш тандаңыз Өркүндөтүлгөн функциялар.
- Опцияны тандаңыз S Pen.
- чыкылдатыңыз Тийсиз буйрук.
Бул жерде сиз менюнун формасын тандай аласыз, андан да маанилүүсү, ошол эле учурда ал сизге кыска жолдор катары сунуш кылган нерсени түзөтүңүз - бул үчүн менюну басыңыз. Өкүлдөр. Андан кийин сиз тийбей турган буйруктардын сөлөкөтүн көрүүнү каалайсызбы же S Penди дисплейдин үстүндө кармап, баскычты басканда, менюну көрсөтпөө же көрсөтпөөнү чече аласыз.
20. S Penдин кошумча орнотуулары
Менюда болгондо S Pen v Орнотуулар басыңыз Кошумча S Pen орнотуулары, анын жүрүм-турумун аныктоо үчүн дагы көбүрөөк мүмкүнчүлүктөрдү аласыз. Бул жерде зарыл Калем менен аппараттын кулпусун ачуу, бирок ошондой эле бир нече калемди иштетүү опциясы, эгер сизде планшет үчүн бирөө болсо, ж.б. S Pen күйүп калганда кабарлаңыз, башкача айтканда, эгер сиз аппараттын дисплейи өчүк болсо жана калем телефондо жок болсо. Ошентип, сиз жөн гана мүмкүн болгон жоготуулардын алдын аласыз.
21. S Pen үндөрү жана титирөөлөрү
S Penдин жообуна баары эле 100% канааттанышы керек эмес. Ошон үчүн менюда болушу мүмкүн Кошумча S Pen орнотуулары аныктоо. Бул жерден сиз эки которгучту табасыз, бири үндөр үчүн, экинчиси титирөө үчүн. Ошентип, биринчиси S Penди кыстарганда же алып салганда же экранга жазып баштаганда үндөрдү ойнотот. Айрыкча түн ичинде тынчсыздандырышы мүмкүн. Экинчиси - титирөө, калемди салганда же алып салганда телефон дирилдейт. Эгер бул жүрүм-турум сизге жакпаса, муну өчүрө аласыз.
22. Каптал баскычы
Apple анын Siri бар, Google анын жардамчысы, Amazon Alexa жана Samsung Bixby бар. Бирок биздин аймакта ал башка базарлардагыдай колдонулбашы мүмкүн жана ошол эле учурда кандайдыр бир жагынан дагы эле бизди мажбурлап жатат. Эгер андан тажасаңыз, аны өчүрүп, ордуна пайдалуураак нерсени коюңуз.
- Аны ач Орнотуулар.
- тандоо Өркүндөтүлгөн функциялар.
- Бул жерден тандаңыз Каптал баскычы.
- Басуу жана кармап туруу бөлүмүндө Wake Bixbyден бул жерди басыңыз Менюну өчүрүү.
23. Тиркемени иштетиңиз
Жана дагы бир жолу Каптал баскычы. Бул жөндөөлөр менюсунда турганыңызда, аны эки жолу басканда бул баскычты кантип иштээрин кааласаңыз, дароо ойлонуп көрүңүз. Ал демейки боюнча камераны иштетет, бирок бул сизге толугу менен туура келбеши мүмкүн. Ошентип, бул жерде эки жолу таптап бөлүмүндө Колдонмону Жүргүзүү менюсун тандаганда, сиз чындап эле ушундай тез жетүү үчүн каалаган башкасын тандай аласыз.