Скриншоттор чынында эле пайдалуу. Сиз керектүү нерсени оңой сактай аласыз. Анан аны кайра интернеттен, социалдык тармактардан жана ушул сыяктуулардан издеп кереги жок. Албетте, алар бизге, редакторлор үчүн, алар аркылуу ар кандай көрсөтмөлөрдү көрсөтүү үчүн идеалдуу. Бирок сиз басып чыгаруу экрандарын да орното аларыңызды билесизби?
Скриншот алуу кыйын эмес. Эреже катары, бул бир эле учурда кубат жана көлөмүн азайтуу баскычтарын басуу менен Samsung түзмөктөрдө жүзөгө ашырылат. Бирок дисплейди алаканыңыздын арткы тарабы менен сүрсөңүз болот, натыйжасы бирдей. Бирок, эгер сиз буга чейин билбесеңиз, скриншотторду алуу жүрүм-турумун, ошондой эле алар кайда жана кандай форматта сакталаарын орното аласыз.
Samsung'та басып чыгаруу экранын кантип орнотуу керек
- Баруу Орнотуулар.
- тандоо Өркүндөтүлгөн функциялар.
- Сунуш тандаңыз Экрандардын жана экрандын жазууларынын көчүрмөлөрү.
Скриншот тартканда, сиз аны менен дароо иштей турган панелди көрөсүз. Эгер аны көргүңүз келбесе, биринчи меню менен бул жерден өчүрүңүз Караңыз приборлор панели басып алгандан кийин. Катары менен бир нече жеке басып чыгаруу экрандарын жасаганыңызда аны баалайсыз. Тандоо Бөлүшкөндөн кийин жок кылуу анда ал сүрөттөрдү куралдар панелинен дароо бөлүшсөңүз, ал кийинчерээк сүрөттөрүңүзгө сакталбайт, андыктан ал аппараттын эс тутумунда орун ээлебейт.
Сиз кызыкдар болушу мүмкүн

Статусту жана навигация панелдерин жашыруу же өзгөртүүлөр тарыхы менен түпнуска скриншотту сактоо сыяктуу параметрлер да бар. Форматтардын ичинен сиз басып чыгаруу экраныңызды JPG же PNG форматында сактоо мүмкүнчүлүгүн таба аласыз, ал эми ылдыйда аларды кайда сактоону тандай аласыз. Сиздин Samsung эстутум картасы болсо, мисалы, ага жол тандай аласыз. Төмөндө экрандагы жазуулардын жүрүм-турумун аныктоонун жөн гана варианттары бар, анда сиз аудио киргизүүнү, видеонун сапатын же алар сактала турган жерди аныктай аласыз.
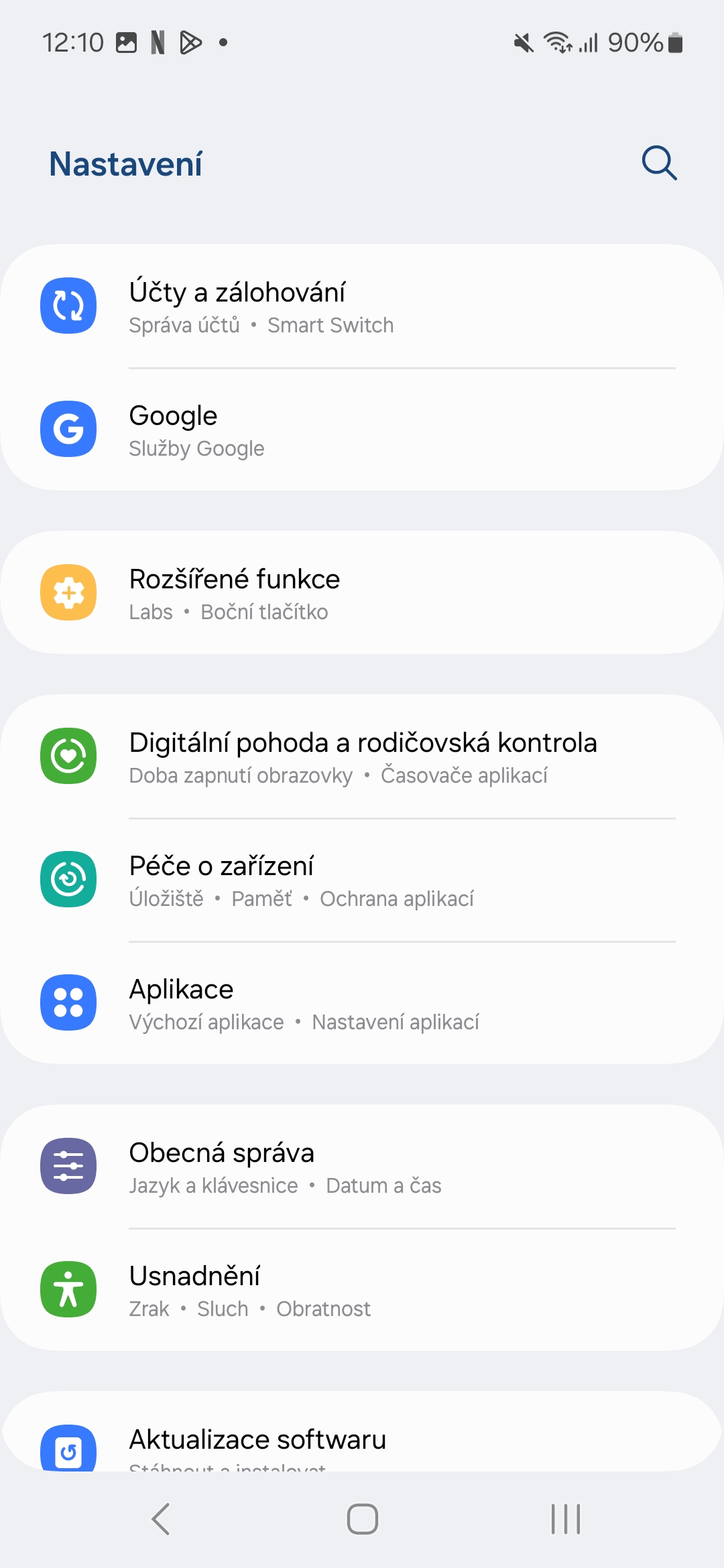
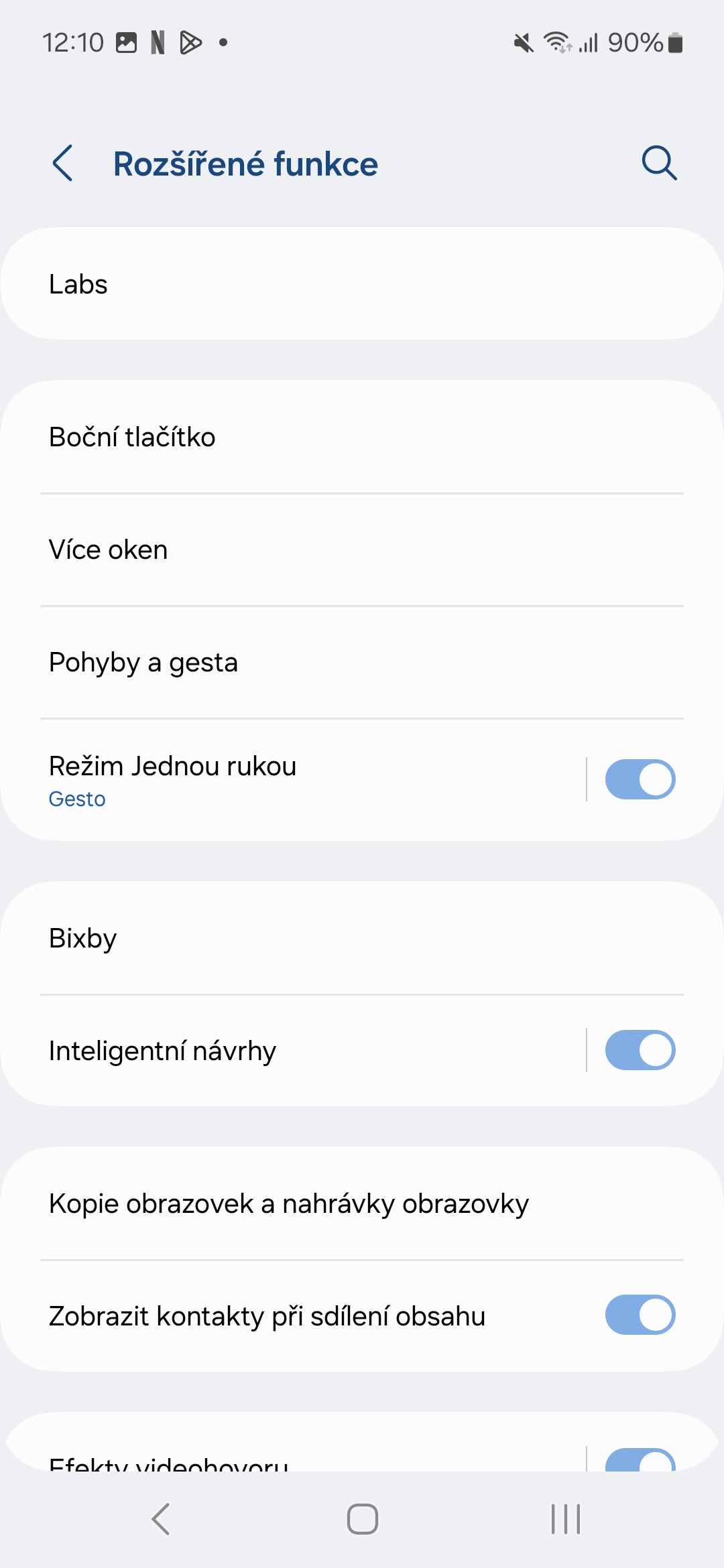

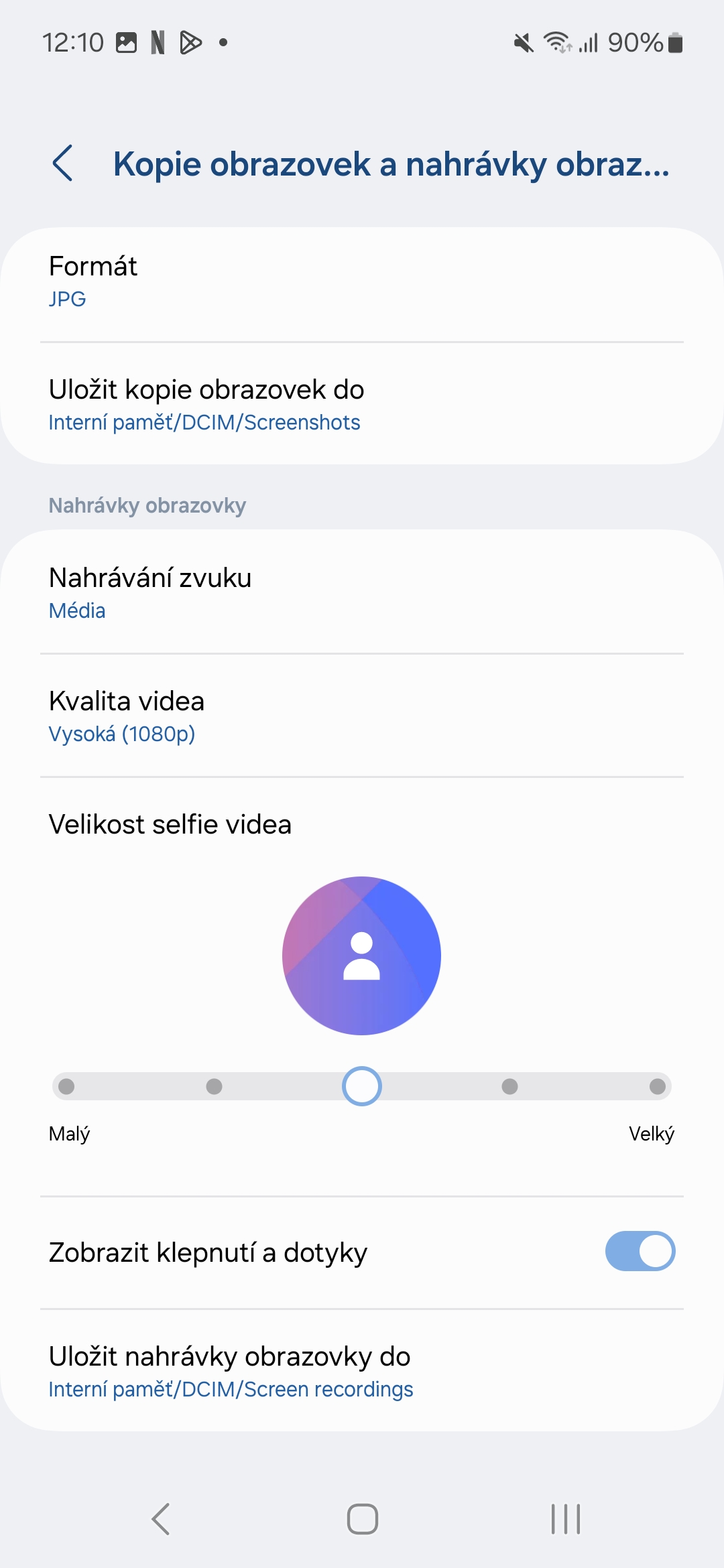

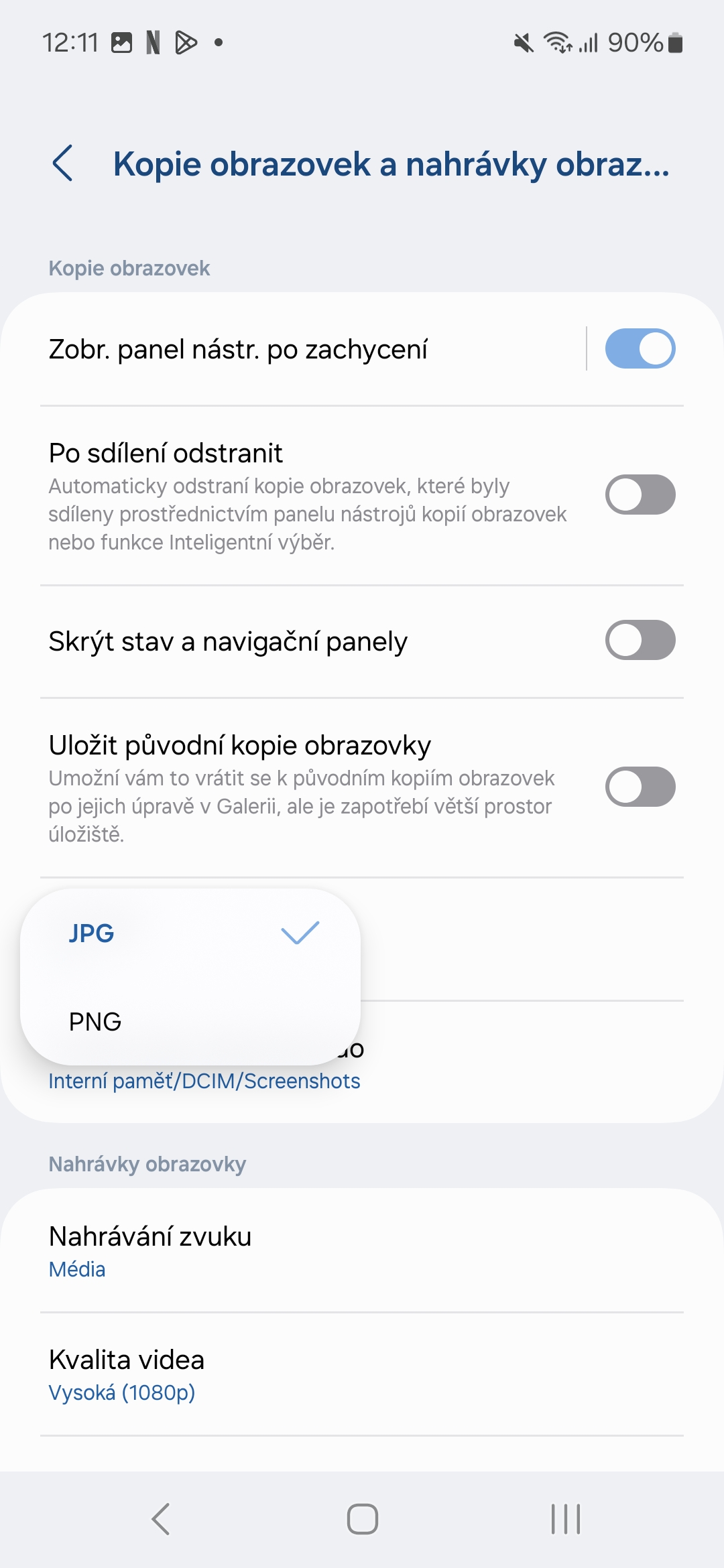
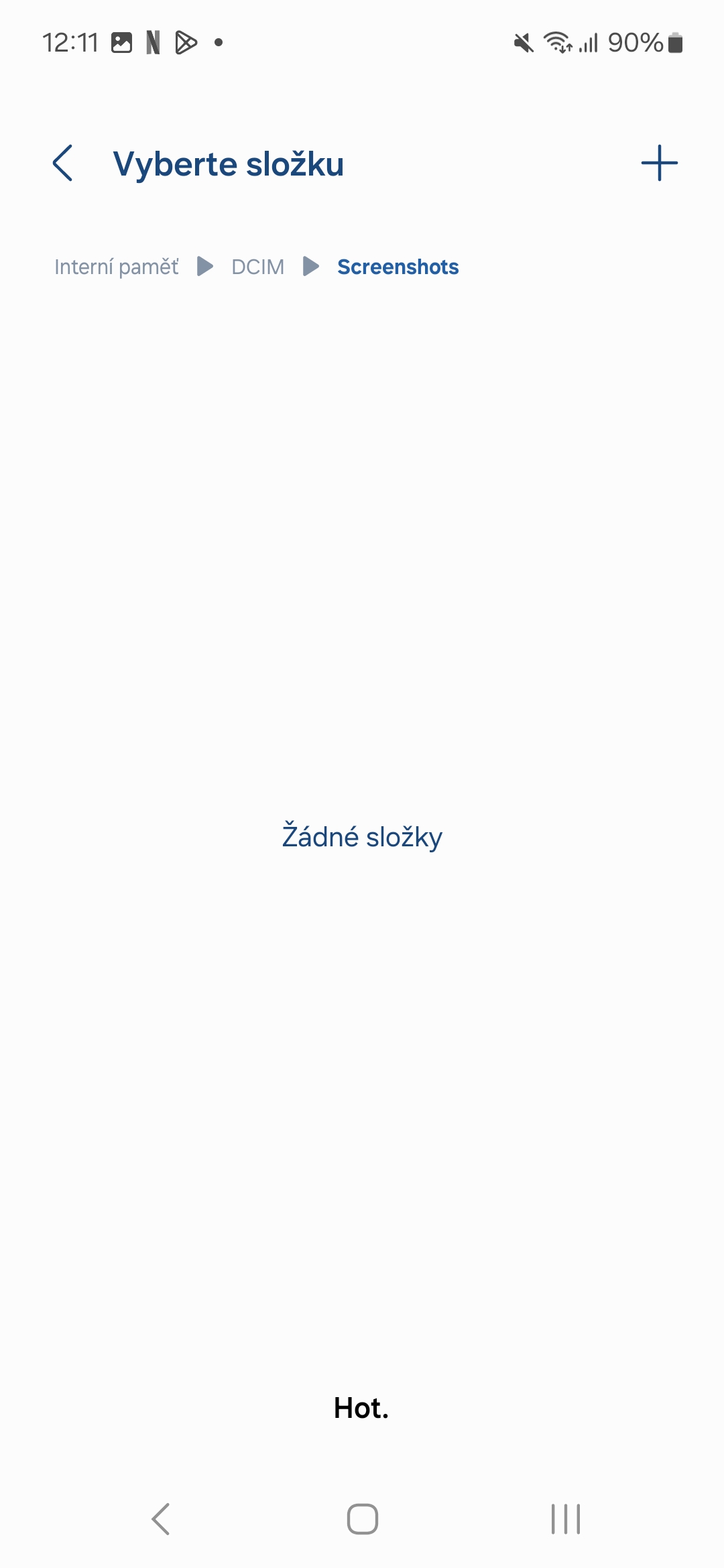
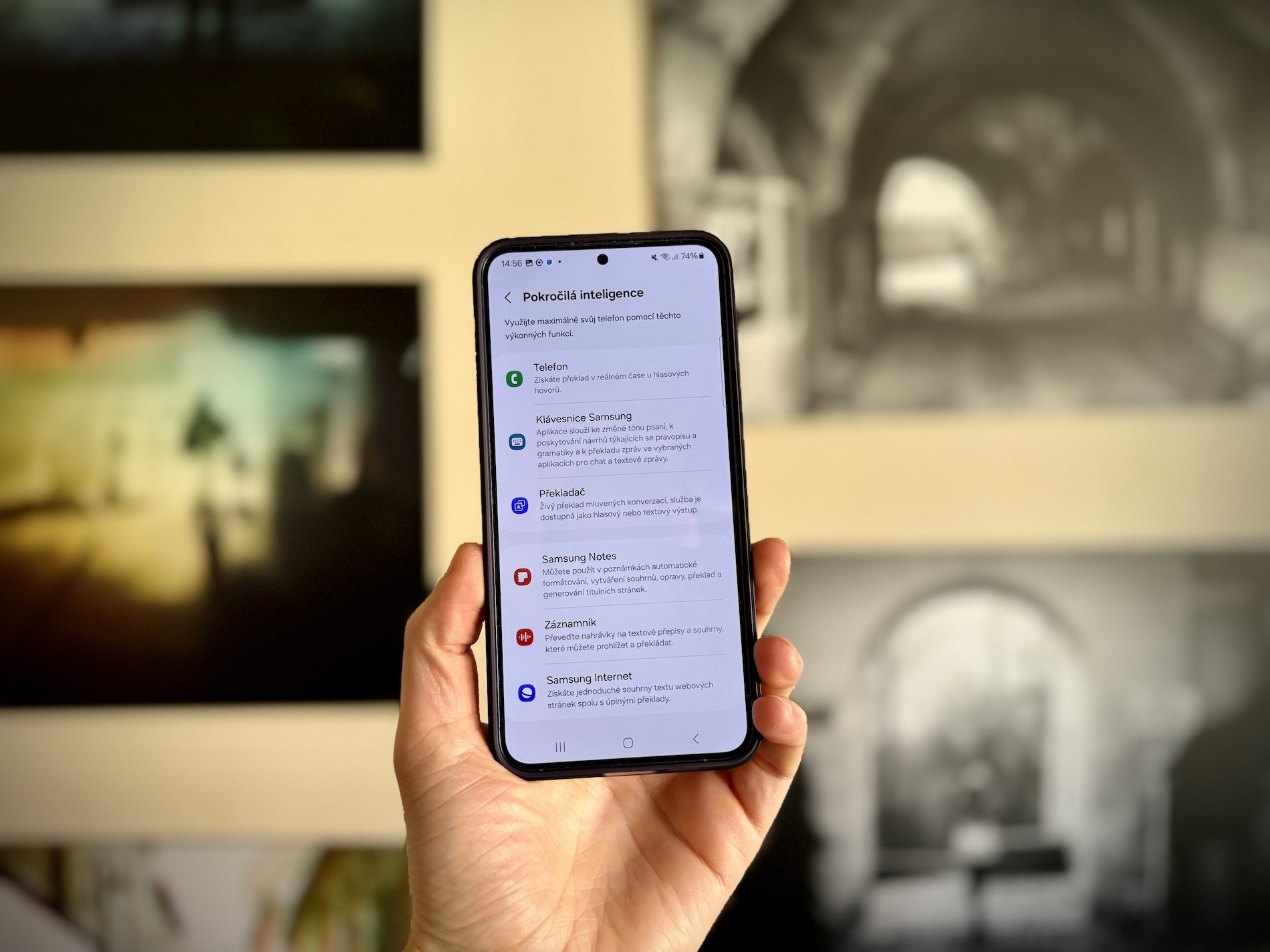


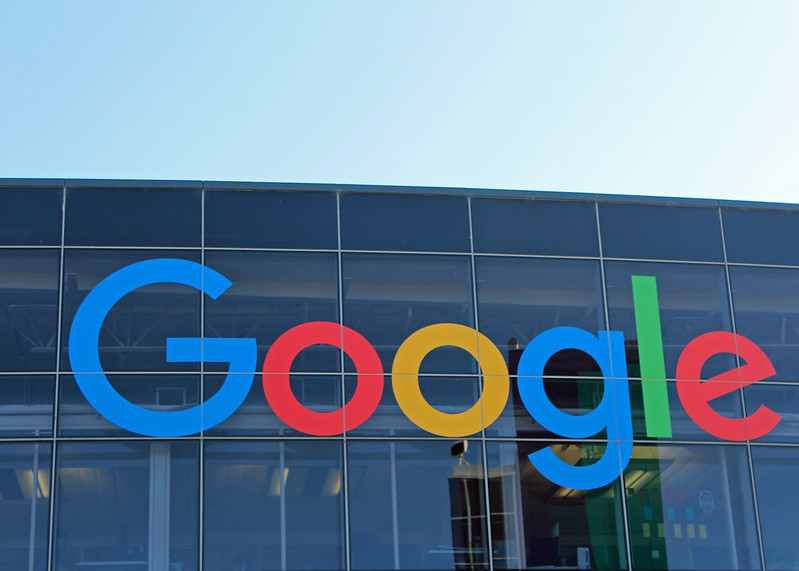
Мен OneUI'ге өткөндө, скриншотторду тартуу канчалык акылсыздык экенине таң калдым. Акыры мен муну One Hand Operation колдонмосу аркылуу чечтим, анда менде туура кармагыч жана аймактын туурасы так коюлган, ошондуктан мен жөн гана баш бармагым менен серпип коём. жана voila..
Эгер ал мага 90% убакыттын бир барагын артка кайтарбаса, мен аны пайдалуу деп эсептейт элем.